How to remove Chrome extensions
You can quickly remove extensions in Chrome by clicking the puzzle piece icon located in the top-right of the browser, then locating the extension you wish to remove and again clicking on 3 vertical dots and selecting Remove from Chrome, and then finally clicking Remove again in the confirmation window. This fast-track version of the extension manager is how to remove extensions from Google Chrome with fewer clicks.
You can open the full extension manager in Chrome by clicking the three vertical dots located in the top-right of the browser, selecting Extensions, and then selecting Manage Extensions. From there, select Remove for any extension you don’t want, and then confirm by clicking Remove again in the confirmation window.
Even if you know how to remove Chrome extensions, some are slightly more difficult to locate and don’t want to be found. We’ll help you by walking you through on how to remove extensions from Chrome, step by step — including extensions that are hiding from you.
Here’s how to manage and disable Chrome extensions permanently, on both PC and Mac.
How to remove Chrome extensions that are visible
Wondering how to see what Chrome extensions you have, view their details, change their settings, and remove them? The best way to see and remove extensions in Chrome is with the full extension manager:
-
Open Chrome and click the three-dot icon in the right corner.
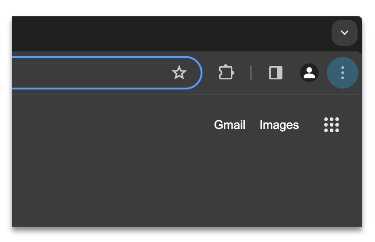
-
Select Extensions, then click Manage Extensions.
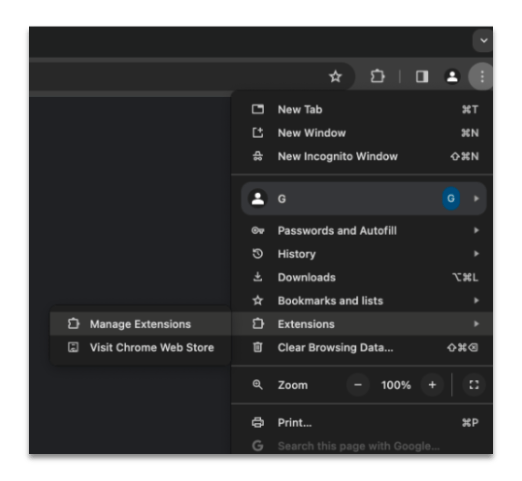
-
Click Remove to remove Chrome extensions or Chrome apps you don’t want, then click Remove again to confirm the removal.
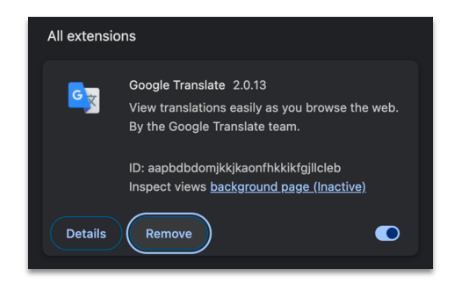
Another way to access your extensions is by typing chrome://extensions into your search bar. This will launch the extension manager where you should see all visible extensions.
So what if your extension is not showing in the Chrome extension manager and how do you see your Chrome extensions if they don’t show up?
How to remove Chrome extensions that are hidden
Before you can remove Chrome extensions, you have to locate them, however some browser extensions are not always visible. Some of these extensions can be malicious which can do alot of things without you even being aware happeng.
These hidden extensions can appear as normal extensions or Chrome apps to your system, making them particularly difficult to identify and remove them.
On your PC
Find and open your Default folder
To locate hidden Chrome extensions, you’ll need to close Chrome and then find your Default user folder. This is where your computer keeps the actual code for the browser extensions you’ve installed, even the ones you did not know you had.
So by locating and deleting an extension’s folder from your PC’s Default folder, you can remove Chrome extensions without even opening Chrome browser.
Here’s how to locate and open your Default user folder:
-
First you will need to open the File Explorer, then go to your C drive. Alternatively, you can access the C drive by searching for “This PC” in the Windows Search bar. Windows also offers a keyboard shortcut which you can use, simply press Windows key + E to open the File Explorer, and then select This PC on the left-hand side.
-
Clock on C drive to select it and open it, click your Users folder, then select your username you use for your computer.
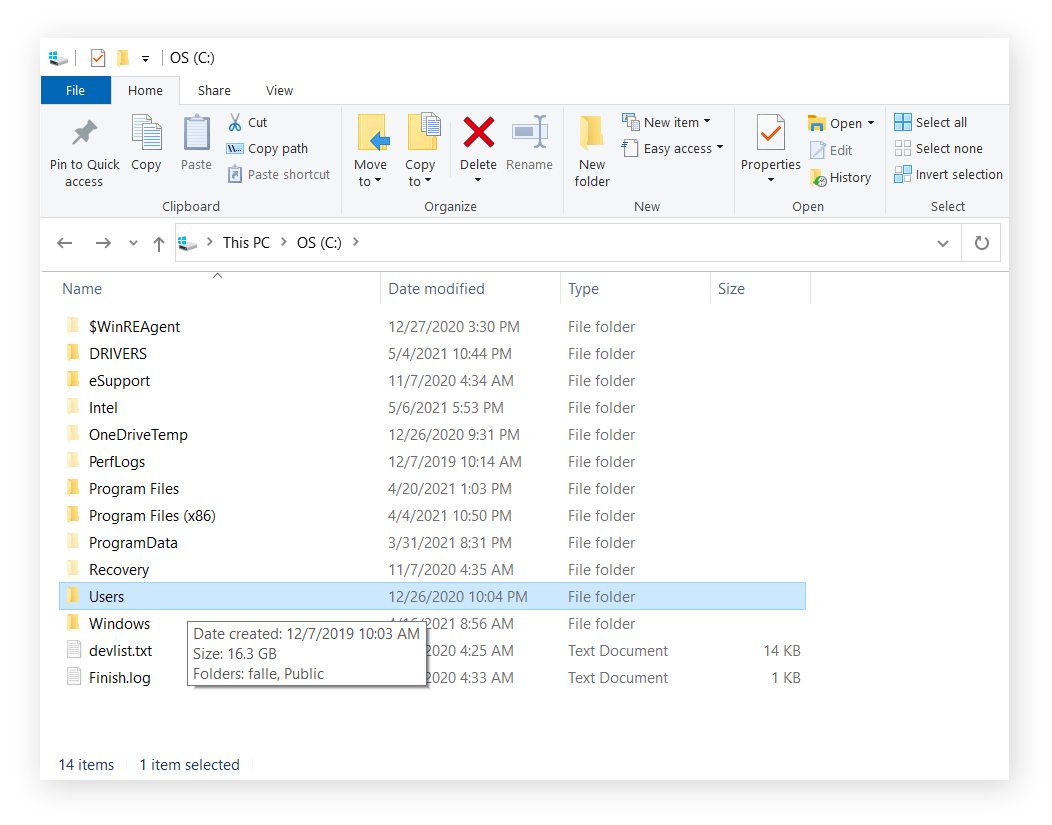
-
Find and open the AppData folder. Sometimes that folder can be hidden, to make it show up in File Explorer simply open the View tab at the top of the window and select the box for Hidden items.
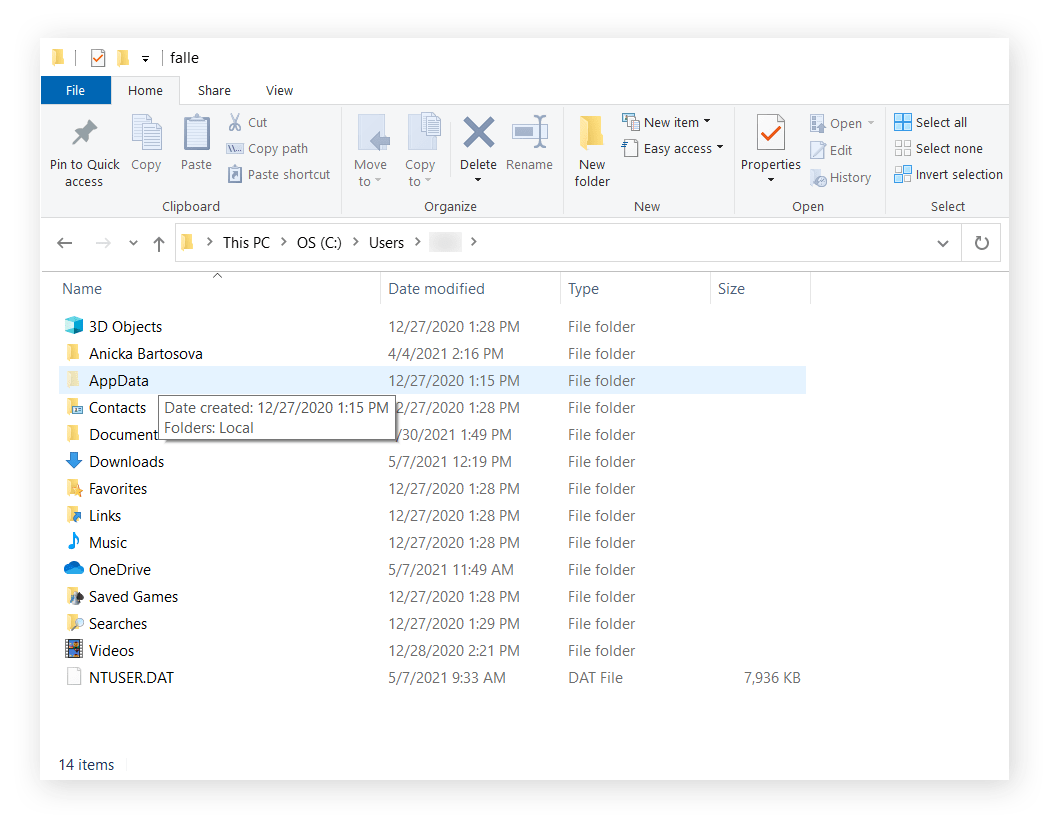
-
Next step, open your Local folder.
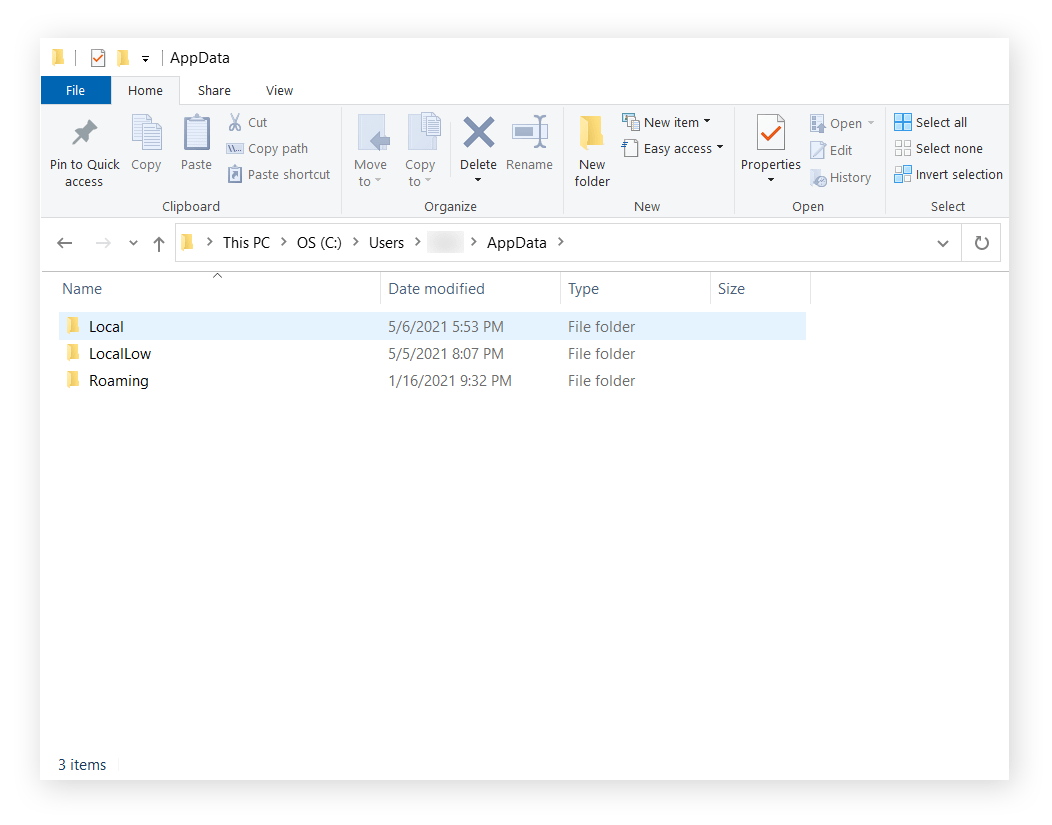
-
And then, click the Google folder.
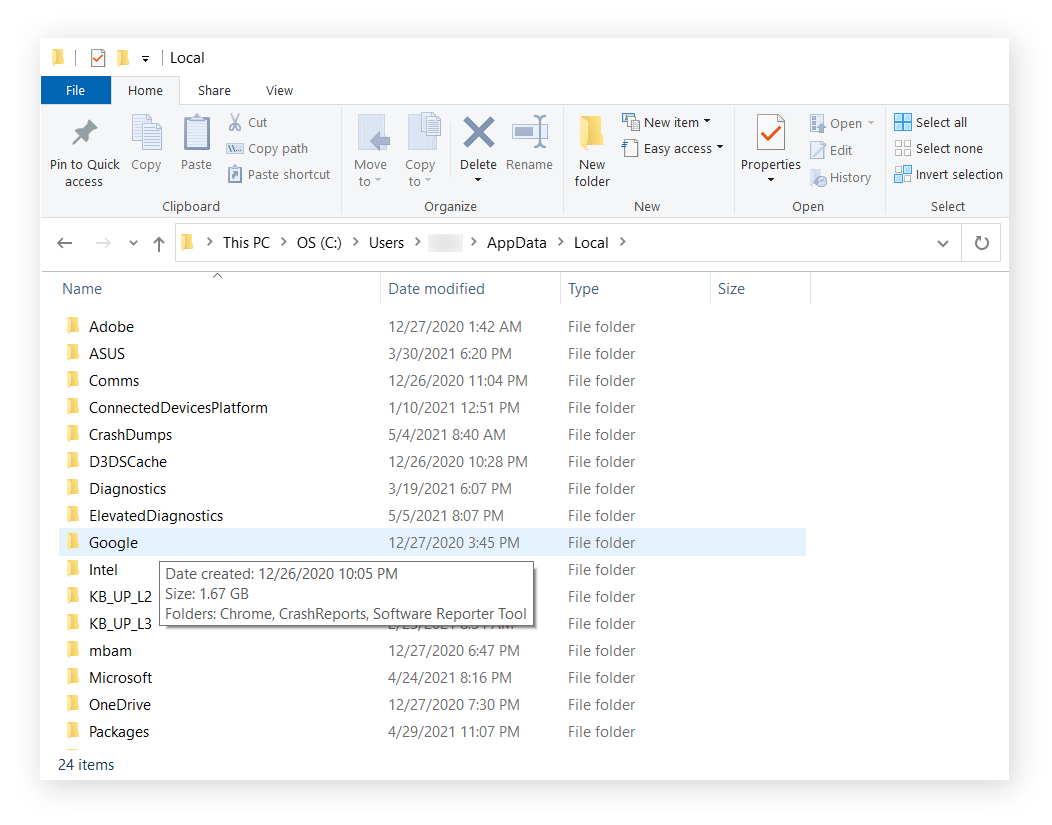
-
And then, click the Chrome folder.
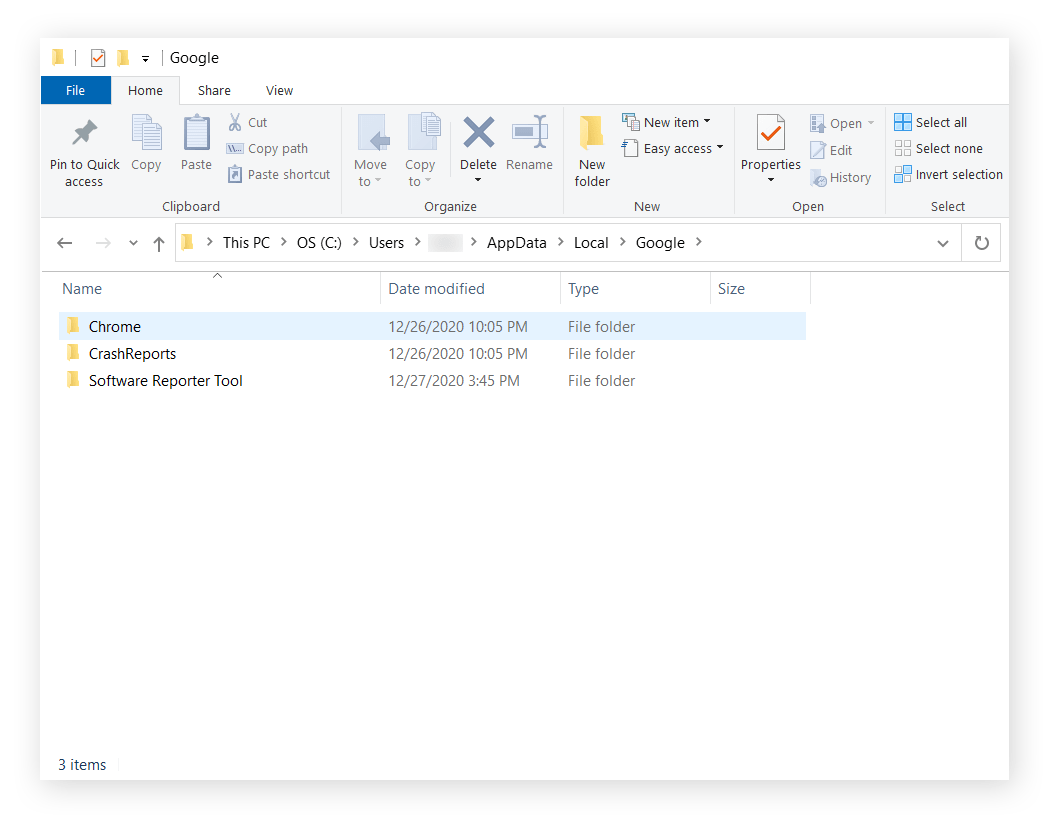
-
Now, open the User Data folder.
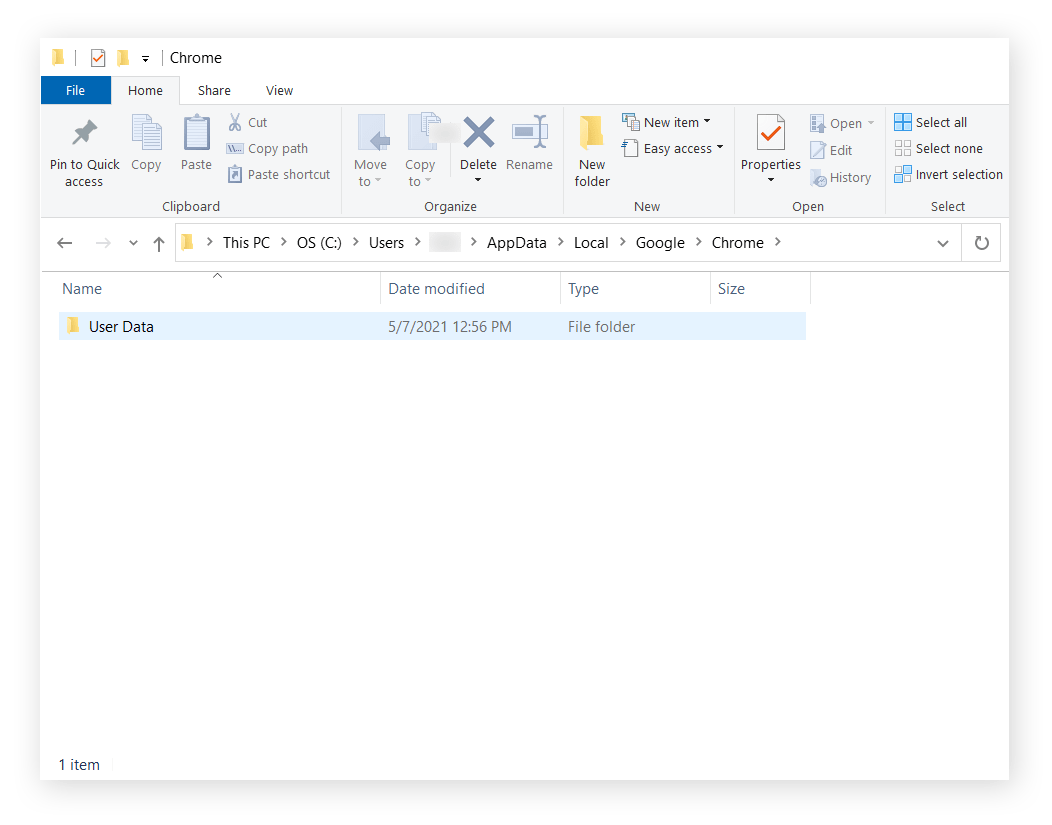
-
And then, open the Default folder.
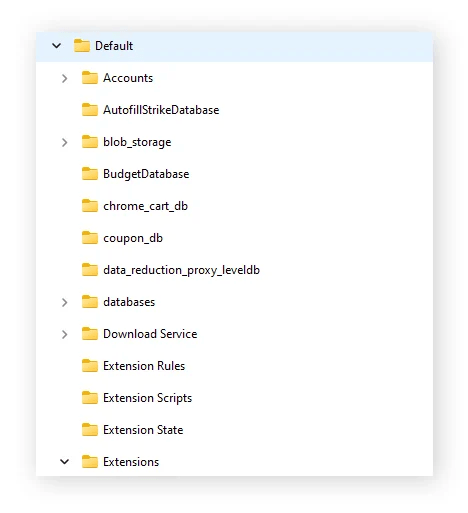
-
finally, open the folder named Extensions. In that folder, you can find all your Chrome extensions, including the hidden ones. Each extension is its own subfolder with a text of 32 characters long.
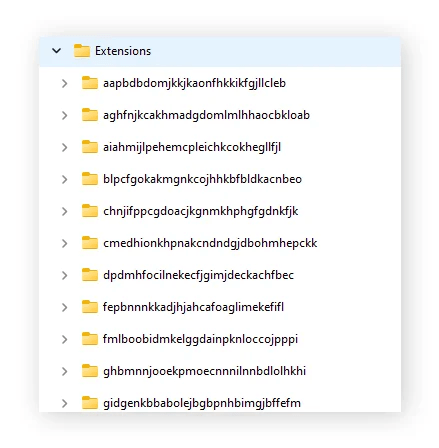
The strings of letters correspond to what Google uses for each extension’s URL and ID, but it’s hard to tell which extensions belong to each folder. Since it’s an official Google ID, try simply searching the string of letters of each file in the Extensions folder to identify the Chrome extension, and whether you want to remove it.
You can also toggle Developer mode on in the Extension manager to make each extension’s Google ID appear. You can then cross-reference the IDs in the Extension manager with the IDs in the Extensions folder.
To toggle Developer mode on in Extension manager, enter chrome://extensions into the address bar to open the Extension manager and toggle on Developer mode.
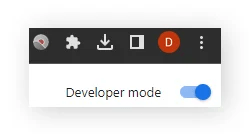
Then locate the extension, which will now have the extension's full ID.
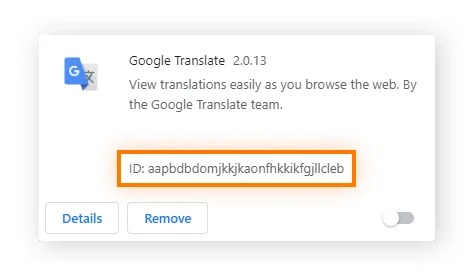
You can then check the Default > Extensions folder to see which extension belongs to which file. You can see that the ID for Google Translate above corresponds to the first file in the screenshot in Step 9.
Googling doesn’t always identify the extension clearly, however, and not all extensions show up in the Extension manager. So you might have to dive further into the extension’s file to identify the extension and then manually delete the hidden Chrome extensions on PC.
Manually delete hidden Chrome extensions on PC
After opening the Extensions folder in your PC’s Default folder, you’ll have to manually delete the Chrome extensions you want to remove. See the steps above to find your Default folder on PC, if you haven’t yet.
Now that you’ve opened your Default folder, follow along for how to remove Chrome extensions that are otherwise invisible:
-
In Extensions, each extension will correspond to a folder with a string of letters. Inside each extension’s folder, you’ll see a subfolder containing the extension’s version number.
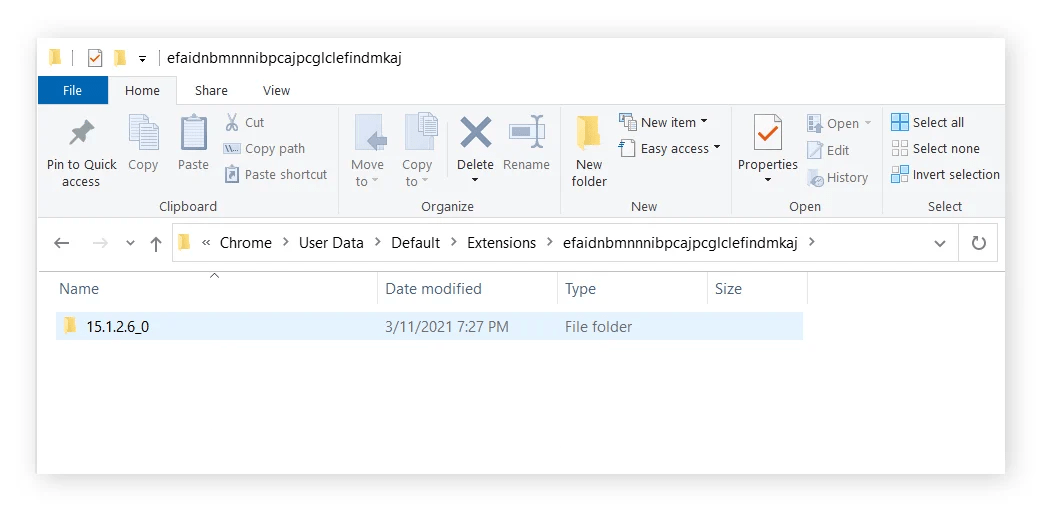
-
If you open the subfolder with the version number, there are files to identify which extension the file belongs to.
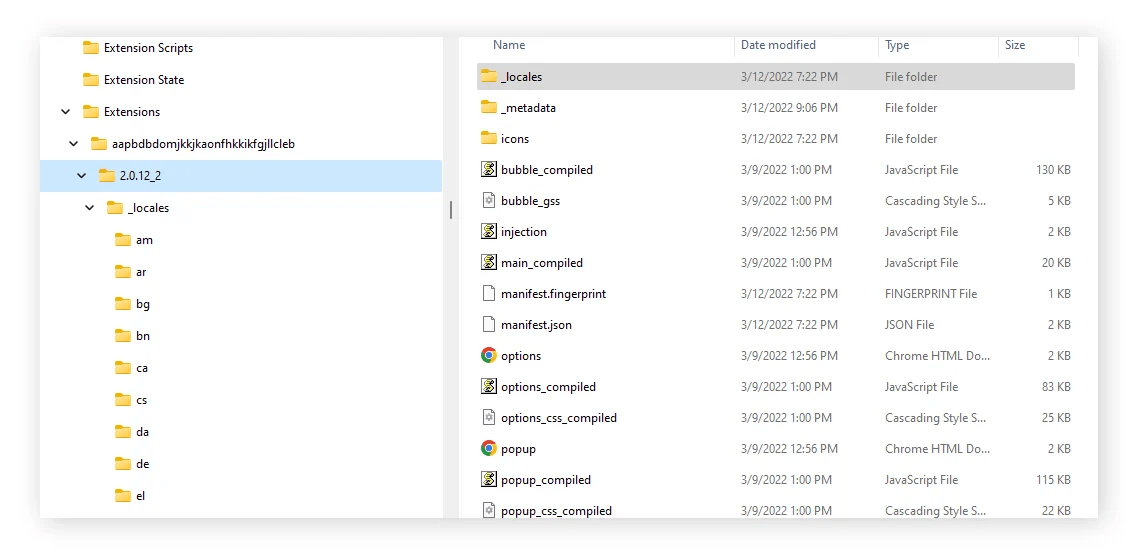
-
Right-click the JSON file (the file with .json at the end), and open it with a text editor such as Notepad.
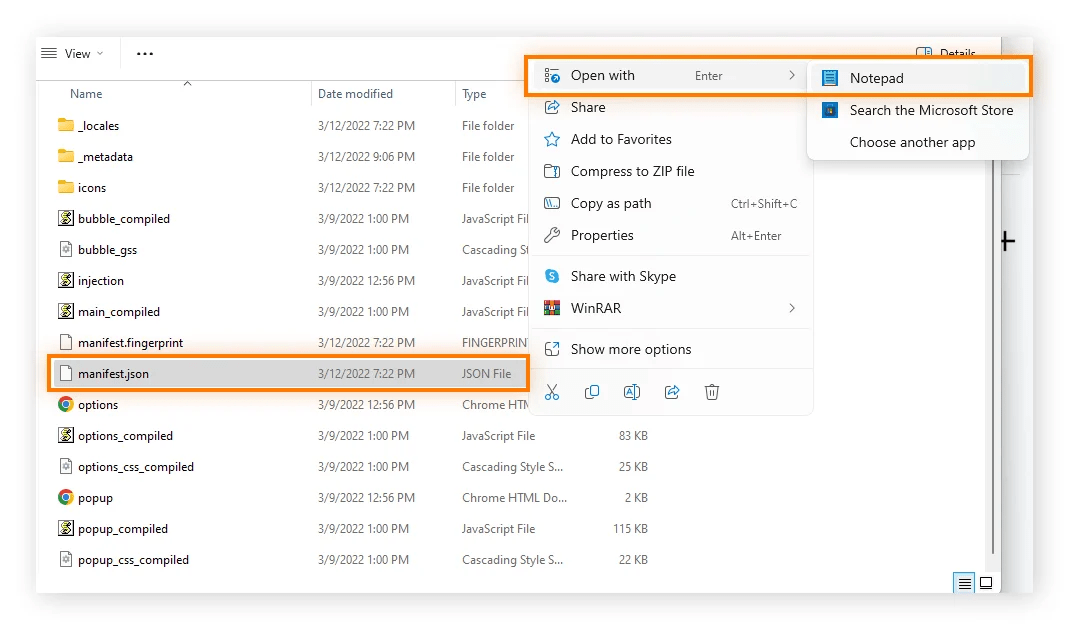
-
Look for the title of an extension you recognize or anything else that identifies it. In this example, you can see the text next to “email” identifies the extension as Google Translate.
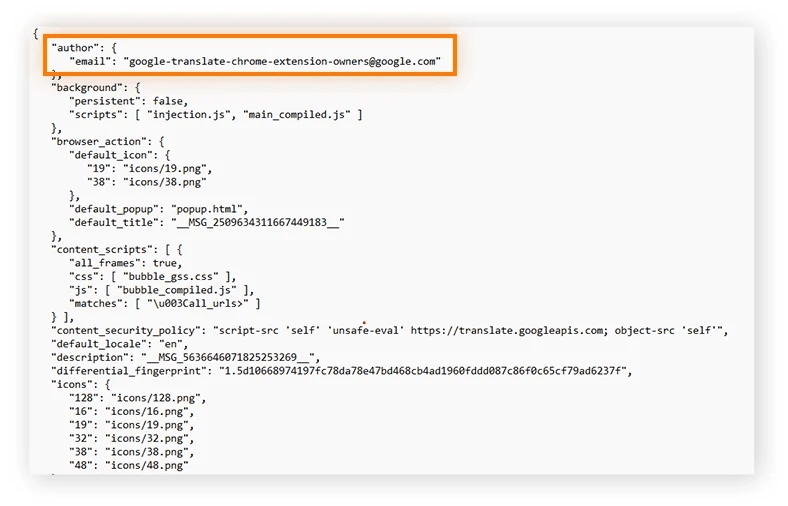
-
If you’ve found a problem file — an extension you didn’t allow, or an addon with a cryptic name, for example — delete the folder.
-
Finally, restart Google Chrome to ensure that unwanted programs have been completely removed.
On your Mac
Find and open the Chrome extensions folder on Mac
Mac keeps the Default folder with Chrome extensions in its Library. The Library holds important system files that Apple wants hidden by default, so you have to know how to unhide the Library to remove Chrome extensions from Mac manually.
Here’s how to open your Mac’s Library to remove Chrome extensions:
-
Open Finder from your Mac dock, click Go on the Finder toolbar, and select Go to Folder from the menu.
-
Copy and paste the following into the field that appears: ~/Library/Application Support/Google/Chrome/Default/Extensions.
-
Then, press Enter to go directly to your Chrome extensions.
On macOS Monterey or newer operating systems, there is a Go to Folder interface, where you can simply type in “Extensions” to locate the Chrome extensions folder.
After locating the Extensions folder in Mac, it can take a bit of detective work to determine which Google extensions need deleting, since they are tagged with a 32-character ID provided by Google. Now let’s learn how to identify and remove the Chrome extensions you don’t want on your Mac.
Manually delete hidden Chrome extensions on Mac
Mac separates the Extensions folder into different Chrome user accounts. In each Chrome user account folder, the extensions for that account are listed as their Google ID: a text of 32 characters long. To determine which are hidden extensions, you have to see which extensions show up in Chrome.
Here’s how to see which Chrome extensions are hidden in Mac:
-
Go to the Extension manager by entering chrome://extensions/ in the address bar.
-
Turn on Developer mode in the Extension manager by clicking the blue toggle. Each extension's ID will now appear beneath it.
-
Navigate to ~/Library/Application Support/Google/Chrome/Default/Extensions via your Mac’s Finder app to cross-reference IDs as they appear in the Extension manager with the IDs as they appear in the Extensions folder.
-
Any ID in the Extensions folder that does not appear in the Extension manager is a hidden extension, and you may want to delete it. Remove it by deleting the file in the Extensions folder.